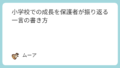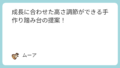クリックポストは、手軽に自宅から発送手続きができる便利な配送サービスですが、
「iPhoneだけでラベルの印刷ができるの?」
と疑問に思う方も多いのではないでしょうか。
実は、iPhoneを使ってクリックポストのラベルを簡単に印刷することが可能です。
本記事では、 iPhoneからクリックポストのラベルをスムーズに印刷するための手順やポイントをわかりやすく解説します。
パソコンを使わずに、スマホだけで発送準備を完結させたい方は必見です!
クリックポストを使ってiPhoneからラベルを印刷する方法
クリックポストとは?基本の仕組み
クリックポストは、Yahoo! JAPAN IDとクレジットカードを使ってインターネット上で送料を決済し、宛名ラベルを作成・印刷できる配送サービスです。
送料は全国一律で安価であり、追跡番号付きで送付できるのもメリットです。
さらにポスト投函可能な点が、忙しい個人利用者や小規模事業者にとって大きな利点です。
ラベルはPDF形式で発行されるため、パソコンやスマホから簡単にダウンロードでき、自宅プリンターで印刷して利用することができます。
iPhoneでのクリックポスト利用のメリット
iPhoneを使えば、外出先でもクリックポストの手続きを進められ、プリンターとの接続もワイヤレスで完結します。
特にパソコンを持たないユーザーや、簡単な操作で済ませたい方にとっては大変便利です。
また、AirPrint対応プリンターがあれば、アプリのインストールなしでも印刷可能なため、操作に不慣れな方でも迷わず使えます。
さらに、iPhoneのスクリーンショット機能やファイル管理アプリを活用することで、複数のラベルをまとめて管理することもできます。
印刷に必要なものと準備
iPhoneから印刷するには、以下の準備が必要です:
- Yahoo! JAPAN IDとクレジットカード(送料支払い用)
- AirPrint対応プリンター、またはメーカー専用のアプリに対応したプリンター
- A6サイズのラベル用紙、またはA4用紙をカットして使用
- 必要に応じてPDF閲覧アプリ(例:Adobe Acrobat、Booksなど)
- 安定したWi-Fi環境(印刷時の接続に必要)
準備が整えば、印刷までの流れは非常にスムーズになります。
クリックポストの印字サイズについて
A6サイズのラベル作成の流れ
- クリックポストのサイトで**配送情報(宛先・差出人・荷物内容など)**を入力し、支払い手続きまで完了させます。
- ラベルPDFをダウンロードし、iPhoneに保存します。 ファイルアプリに保存しておくと、後で探しやすくなります。
- 印刷アプリやAirPrint機能を使って、A6サイズで印刷を実行します。 プリンターによっては、用紙の設定変更を手動で行う必要があるため、取扱説明書も確認しておくと安心です。
対応サイズとダンボール箱の準備
クリックポストは、
- 厚さ3cm以内
- 長辺34cm以内
- 重さ1kg以内
の荷物に対応しています。
これに合わせたダンボール箱や封筒を用意することで、発送トラブルを防ぐことができます。
特に、小物や薄手の商品を送る場合には、A4の三分の一程度のサイズの箱や、クッション封筒が適しています。
また、箱の素材がしっかりしていれば配送中の破損リスクも軽減できます。
プレビューでのサイズ確認方法
印刷前に必ずPDFをプレビュー表示し、A6サイズで適切に出力されるかを確認しましょう。
- **倍率設定が100%**になっているか
- 拡大・縮小が行われていないか
をチェックすることが重要です。
また、印刷設定で「実際のサイズ」または「拡大縮小なし」などの選択肢を選ぶことで、正確な印刷が可能になります。
確認を怠ると、郵便局で受け付けてもらえない場合があるため、事前確認は欠かせません。
iPhoneからの印刷手順
必要なアプリのダウンロードと設定
App Storeから以下のアプリをダウンロードしておくと便利です:
- PDFリーダー(Adobe Acrobat、Apple Booksなど)
- プリンター専用アプリ(Canon PRINT、Epson iPrint、Brother iPrint&Scanなど)
これらを使って、PDFファイルを開いて印刷設定を行います。
また、プリンターによってはアプリ内で用紙サイズや印刷品質の設定ができるため、事前に使い方を確認しておくとスムーズです。
Safariでの印刷手続き
- クリックポストのWebサイトにSafariでアクセスします。
- 配送情報の入力・決済後、PDFを開きます。
- 画面下の共有アイコンから「プリント」を選択し、使用するプリンターを指定します。
- 用紙サイズをA6に設定し、拡大縮小の設定が正しいか確認してから印刷を実行します。
SafariはiPhone標準のブラウザであり、iOSとの親和性が高いため、最も安定して印刷操作が行えるアプリです。
Google Chromeでの印刷方法
Google Chromeを使用する場合も手順はほぼ同様です。
- Chromeでクリックポストにアクセスし、ラベルを発行します。
- PDFを表示させたら、右上のメニューから「共有」→「プリント」を選択。
- 使用するプリンターと用紙サイズをA6に設定し、プレビューで印刷内容を確認します。
- 問題がなければ「プリント」をタップして印刷を開始します。
ChromeでもiOS上で安定して動作するため、Safariと同様に問題なく印刷が可能です。
iPhone一台あれば、クリックポストのラベル印刷は意外と簡単に行えます。
アプリやプリンター設定に慣れておけば、今後もスムーズな発送作業が可能になるでしょう。
最初は戸惑うこともあるかもしれませんが、一度設定してしまえば以降は手間がぐっと減ります。
頻繁に発送作業を行う方にとっては、大きな時短効果をもたらす便利な手段です。
印刷時のトラブルシューティング
印字できない時の対処法
印刷されない、もしくは白紙で出てくるというトラブルはよくあります。
これは、次のような要因が主な原因です。
-
プリンターと端末の接続不良(Wi-FiやUSB)
-
印刷設定のミス(用紙サイズや印刷モード)
-
インク切れやプリントヘッドの不具合
対処法のポイント:
-
プリンターとスマホ・PCの接続を再確認
-
**用紙サイズは「A6」**に設定(クリックポストはA6推奨)
-
印刷モードを「標準」または「高品質」に変更
-
インク残量とノズル状態をチェック
表示されないポップアップの解除方法
印刷画面が開かない場合、ポップアップブロックが原因である可能性が高いです。
ブラウザごとの対処法:
-
Safari(iPhone/iPad)
設定アプリ → Safari → 「ポップアップをブロック」をオフにする -
Google Chrome
設定 → サイトの設定 → 「ポップアップとリダイレクト」を許可に変更
一度「常に許可」にしておくと、以降はスムーズに印刷画面が表示されます。
印刷エラーの原因と解決策
次のようなエラーメッセージが表示されたことはありませんか?
-
「印刷ジョブに失敗しました」
-
「プリンターが見つかりません」
これらの主な原因は以下のとおりです。
-
古いプリンタードライバ
-
印刷スプーラーの不具合
-
インク不足やプリントヘッド詰まり
解決策:
-
メーカーの公式サイトから最新ドライバをインストール
-
プリントスプーラーのサービスを再起動(PC操作)
-
ノズルクリーニングで目詰まり解消
無料でできる追加機能の紹介
メール便とゆうパケットの使い分け
クリックポストと混同されやすいのが「メール便」「ゆうパケット」。
違いを簡単に整理すると:
| 追跡機能 | 重量制限 | 主な提供会社 | |
|---|---|---|---|
| メール便 | × | 1kg以内 | ヤマト運輸 |
| ゆうパケット | ○ | 1kg以内 | 日本郵便 |
| クリックポスト | ○ | 1kg以内 | 日本郵便(Web専用) |
ポイント:
追跡番号付き&全国一律料金で送りたいなら、クリックポストがおすすめです。
データ保存と印刷の効率化
頻繁に発送をする方におすすめなのが、PDF形式でのラベル保存です。
主なメリット:
-
毎回ログインして印刷し直す手間が省ける
-
スマホやクラウド(Google Drive等)からどこでも印刷可能
-
複数ラベルをまとめて印刷することも簡単
ファイル名の工夫例:
「2025_04_30_山田様宛.pdf」などにしておくと検索もしやすくなります。
印刷後の確認と発送手続き
印刷が終わっても、最後の確認が重要です。
チェック項目:
-
宛先や郵便番号に誤りがないか
-
バーコード/QRコードがかすれていないか
-
印刷ラベルが封筒の表面にまっすぐ貼れているか
発送手続き:
-
郵便ポスト投函または郵便局窓口に持参
-
発送完了メール&追跡番号を確認しておくと安心です
コンビニでの印刷方法
セブンイレブンでの印刷手順
セブンイレブンでは、以下のアプリが利用可能です。
-
netprint
-
かんたんnetprint
手順:
-
PDFファイルをアプリにアップロード
-
発行された予約番号を取得
-
店頭のマルチコピー機で番号を入力して印刷
設定ポイント:
印刷サイズは「A6」、白黒でも問題ありませんが、QRコードの精度を考慮し高画質推奨。
他のコンビニでの対応状況
-
ファミリーマート/ローソン → 「PrintSmash」アプリ対応
-
ミニストップ/一部のセイコーマート → ネットワークプリントサービス利用可
アプリや対応店舗は異なるため、事前の店舗検索やテスト印刷がおすすめです。
持参するべきアイテムリスト
コンビニ印刷をスムーズに行うための持ち物チェックリスト:
-
✅ スマートフォン(予約番号取得用)
-
✅ 印刷用PDFファイル(スマホまたはUSB)
-
✅ 印刷料金(小銭/ICカード)
-
✅ 貼り付け用テープまたはスティックのり
-
✅ 念のためのメモや予備ファイル
このように、印刷・発送におけるちょっとした工夫や準備が作業効率・配送精度の向上につながります。
クリックポストを安心して使うために、ぜひ本記事を参考にしてください。
印刷の料金と支払方法
クリックポストの運賃について
クリックポストの運賃は、全国一律で185円(2025年現在)と設定されています。
この価格には配送追跡サービスも含まれており、安心して荷物を送ることができます。
重さ1kg以内、厚さ3cm以内の荷物であれば、サイズにかかわらず一律料金で配送できる点が大きな特徴です。
書類、小物、CD、書籍などの発送に非常に適しており、フリマアプリやネットショップの発送方法として人気があります。
コストパフォーマンスに優れているため、定形外郵便やレターパックと比較しても、**小規模事業者や個人にとっては特に
ありがたい選択肢と言えるでしょう。
また、ポスト投函が可能であるため、郵便局へ行く手間も省け、発送作業の効率化にもつながります。
Amazon Payなどの決済方法
クリックポストの決済はすべてオンラインで完結し、以下の方法に対応しています。
-
クレジットカード決済(Visa・MasterCard・JCBなど)
-
Amazon Pay
とくにAmazon Payを利用すると、Amazonアカウントに登録されたクレジットカード情報をそのまま使えるため、
毎回カード情報を入力する手間が省け、スムーズな支払いが可能です。
クレジットカードも複数枚の登録ができ、必要に応じて切り替えて使える点が魅力です。
また、複数件の発送をまとめて処理した場合も一括決済ができ、帳簿管理がしやすいのも特徴です。
料金に関する注意点
料金に関して特に注意すべきなのが、ラベルを発行した時点で料金が発生するという点です。
印刷をしなくても、一度発行操作を行えばそのラベルは有効となり、課金対象になります。
また、ラベルの有効期間は発行日を含めて7日間です。
この期限を過ぎたラベルは使用できなくなるため、発行後はなるべく早く印刷し、発送するのが望ましいです。
無駄な費用を防ぐためにも、印刷前にラベルの内容をしっかりと確認する習慣をつけましょう。
発行ミスや宛先ミスは、キャンセル不可かつ返金されないため、特に注意が必要です。
再印字する際の注意点
発送情報の管理と整理
発送情報はクリックポストのマイページから確認できます。
発行済みのラベル一覧が表示され、そこから再印刷が可能ですが、過去のラベルが多くなると探すのが大変です。
そこでおすすめなのが、発送情報をスプレッドシートや管理ツールにまとめておく方法です。
「発行日」「宛先」「追跡番号」などを記録しておけば、必要なときにすぐ再印刷ができ、作業効率が大幅に向上します。
再印字の手続きと注意点
クリックポストでは、一度発行したラベルを何度でも再印刷することが可能です。
ただし、宛先や商品情報など、ラベルの内容は変更できません。
内容に誤りがあった場合は、新たにラベルを作り直す必要があるため、初回発行時にしっかり確認することが重要です。
また、有効期限は前述のとおり7日間。
期限が切れた場合、ラベルの再印刷ができなくなるため、こまめに期限をチェックしておくと安心です。
トラブル時の対処法
印刷がうまくいかない、ラベルが破損したといったトラブルが起きた際は、
まずはクリックポストのマイページにアクセスして、該当ラベルを再印刷してみましょう。
それでも問題が解決しない場合は、そのラベルを無効化して新たにラベルを発行する方法があります。
ただし、発行済みラベルは返金対象外ですので、なるべく印刷前にチェックを行い、
テスト印刷などで事前確認する習慣を持っておくと安心です。
アプリとPCを使った印刷比較
スマホ印刷の利点と欠点
スマートフォンから印刷する最大の利点は、いつでもどこでも作業できる機動力にあります。
外出先でも対応できるため、急な発送が必要なときには非常に便利です。
一方で、画面が小さいため操作ミスが起きやすい、印刷サイズの調整が難しい、
プリンターの対応機種が限られるといったデメリットもあります。
そのため、スマホ印刷は「少量の発送」や「外出先からの操作」に限定して使うのが無難です。
PC使った場合のメリット
パソコンから印刷する場合、操作画面が大きく視認性が高いため、ミスが起きにくいという利点があります。
また、多くのプリンターと互換性があり、印刷品質も安定しています。
特に複数件をまとめて処理したい場合や、業務用途でクリックポストを使用する人にはPCの方が効率的です。
ラベルの内容確認、編集、PDF出力などもスムーズに行え、作業時間の短縮にもつながります。
印刷環境の整備
スマホでもPCでも、印刷環境の整備は作業効率を大きく左右します。
例えば:
-
安定したWi-Fi環境
-
十分なインクと用紙の準備
-
定期的なプリンターのメンテナンス
-
スマホ・PCのOSとプリンタードライバの相性チェック
また、印刷前にプレビューで内容や位置を確認する習慣を持つことも、失敗を防ぐためには有効です。
まとめ

クリックポストを使った印刷・発送作業は、コストが安く、オンラインで完結する便利なサービスです。
ただし、料金体系やラベル発行のルール、再印字の条件を理解しておくことで、より快適に使いこなすことができます。
スマホとPC、どちらを使うかは状況によって使い分け、印刷環境を整えることで、トラブルも未然に防げます。
本記事の内容を参考に、あなたもクリックポストをより効率的に活用してみてください。