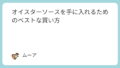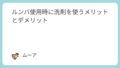スマートフォンで通話をしながら動画を視聴していると、「動画の音が小さくて聞き取りづらい」と感じたことはありませんか?特に友人とのビデオ通話や、同時に動画を見ながら話すシチュエーションでは、音量のバランスが重要になります。本記事では、通話中に動画の音を大きくするための便利な方法をわかりやすく紹介します。iPhone・Androidそれぞれの設定方法や、活用できるアプリ、注意点についても解説していきます。
通話中に動画音量を調整する重要性
通話中の動画音量が小さい理由
通話中に動画音量が小さくなる現象は、多くのスマートフォンに共通して見られる問題です。その主な原因は、スマホが「音声通話のやり取りを優先」していることにあります。つまり、電話中は通話音声が最も重要と判断され、動画などメディアの音量は自動的に抑えられてしまうのです。
さらに、iPhoneやAndroidなどのスマートフォンには、「通話音量」と「メディア音量」が別々に管理されており、通話中に動画の音量を調整しようとしても、うまく反映されないことがあります。これにより、「音量ボタンを押しても音が変わらない」「イヤホンで聞いていても動画音が出ない」といった混乱が生じやすくなります。
通話と同時に動画を視聴するメリット
通話をしながら動画を視聴することには、実は多くのメリットがあります。たとえば、友人や恋人と一緒にリアルタイムで同じ動画を楽しむことで、離れていてもその場の感動や笑いを共有できます。また、ビジネスシーンでは、会議中に説明動画やプレゼン資料を確認しながら話せるため、よりスムーズな情報共有が可能になります。
さらに、Bluetoothイヤホンやスピーカーを使えば、手を使わずに音声と動画の両方を聞き分けることができるため、作業中や移動中でも効率よく通話・視聴ができるのもポイントです。現代のスマホ活用には欠かせない便利機能といえるでしょう。
快適な通話のための音量調整
通話中の動画視聴を快適に行うには、通話音と動画音のバランスを取ることが非常に大切です。通話音が大きすぎると動画が聞き取れず、逆に動画の音が大きいと通話相手の声がかき消されるという問題が起こります。
そのため、音量ボタンや設定画面で細かく音量を調整する工夫が必要です。また、Bluetoothイヤホンなど外部機器を活用することで、音声の出力先を分けることができ、通話と動画を同時に快適に楽しむことが可能になります。普段から音量設定の仕組みを理解しておくことで、突然の不具合にもスムーズに対応できるようになります。
iPhoneでの音量調整方法
iPhoneの通話中に音量を大きくする操作
iPhoneで通話中に動画の音を大きくするには、操作のタイミングがカギになります。通話中に動画を再生し、その再生中のタイミングで音量アップボタン(+)を押すことで、動画(メディア)の音量が上がります。もし、通話中に音量ボタンを押しても反応しない場合、それは通話音量が調整されているだけで、動画音量には反映されていない可能性があります。
また、スピーカー通話にしているときと、イヤホンでの通話時でも音量の反映方法が異なる場合があるため、利用するデバイスや状況に合わせて調整することが大切です。
適切なボタン操作で音量を調整
iPhoneには、「着信音と通知音」「メディア音」「通話音」など複数の音量設定があり、音量ボタンでどの音量が調整されているかを画面の表示で見分けることが重要です。動画再生中に音量を上げるとスピーカーのアイコンが表示され、これがメディア音量の調整を示しています。逆に通話中のみで操作すると、受話器のアイコンが表示され、それは通話音量の設定です。
これを理解していれば、「音が小さい」と感じたときに、どの操作をすれば良いのかがすぐに分かり、ストレスなく対応できます。
iPhoneのマイクとスピーカー設定
iPhoneでは、「設定」アプリ内の「アクセシビリティ」→「オーディオ/ビジュアル」から、通話中の音声出力先を細かく設定できます。特にBluetoothイヤホンや外部スピーカーを使用している場合、ここで自動的に出力先を切り替えるか、手動で選ぶかを選択できます。
また、「スピーカー通話を自動にする」設定をオンにしておくと、通話時に毎回スピーカーへ出力されるようになり、両手が空いている状態で動画視聴や作業がしやすくなります。普段からマイク・スピーカーの設定を確認しておくと、不意のトラブルを避けられます。
Androidでの音量調整方法
通話中にYouTube動画音量を大きくする手順
通話をしながらYouTube動画の音が小さいと感じた場合、まず動画を再生した状態で、物理的な音量ボタンで音を上げることが基本操作です。Androidでは、通話中に音量ボタンを押すと、その時点で再生されている音に応じて音量が調整される仕組みになっています。
YouTubeアプリの再生中にボリュームボタンを使えば、動画音量を優先して調整できます。もし、それでも音が小さい場合は、イヤホンやBluetooth機器に切り替えることで改善されることがあります。
Android特有の音量設定の操作方法
Androidでは「設定」→「サウンドとバイブ」や「音量」から、通話・メディア・通知などの音量を個別に調整可能です。さらに、機種によっては「アプリごとの音量設定」や「ミックス音量調整」など、より詳細な設定が用意されていることもあります。
特に、音が出ない・聞こえないと感じた場合は、メディア音量が最小になっていないかを確認し、設定アプリから手動で調整することをおすすめします。
Bluetoothを使った音量調整の便利さ
Bluetoothイヤホンやスピーカーを使えば、通話と動画音声を別の出力経路で聞き分けられるため、非常に便利です。例えば、イヤホンから通話相手の声を聞き、スマホ本体やスピーカーから動画音声を出すことも可能です。これにより、音の干渉を避け、より快適な通話環境を実現できます。
また、Androidの「Bluetooth設定」では、接続デバイスごとにメディア・通話それぞれの出力可否を選べる機種もあるため、細かな調整が可能です。スマホをもっと便利に活用するためにも、Bluetooth機器を活用するのはおすすめです。
LINE通話しながら動画視聴のコツ
LINE通話中の音声とのバランス調整
LINE通話と動画の音声がかぶってしまい、どちらの音も中途半端にしか聞こえないと感じる方は多いでしょう。そんなときは、スマホの音量調整機能を上手に活用することが大切です。最近のスマートフォンでは、通話音声とメディア音声を個別に調整できる機種が増えてきています。設定画面やサウンド設定から、メディアの音量を少し下げることで、LINE通話の音声がクリアに聞こえるようになり、会話がよりスムーズに進みます。動画のジャンルにもよりますが、音声が重要でない場合は字幕を利用するのも有効な方法です。
動画音声と通話音声のスイッチング
どうしても両方の音声を同時に快適に聞くのが難しいと感じる場合には、動画を一時停止するタイミングを調整したり、イヤホンを片耳だけに装着して通話と動画を物理的に分離して聞く方法が役立ちます。また、最近ではスマホの設定で「デュアルオーディオ」機能を活用し、異なるアプリの音声出力を別のデバイスに割り振ることも可能な場合があります。特に複数人で動画を視聴しながら通話する場合は、事前に「話す時間」と「見る時間」を決めておくと、音声が干渉せず、全員が快適に楽しめます。
LINEの音量設定を見直そう
LINEの通話が聞き取りにくいと感じる場合、まずはLINEアプリ内の音量設定や通話品質の設定を見直してみましょう。アプリの「設定」→「通話」から通話音質を標準や高音質に切り替えることができますし、通知音量が高すぎると他の音をかき消してしまうこともあります。また、スマホ全体のサウンド設定と連携している場合があるので、OS側の音声バランスも合わせて確認すると、より効果的です。アプリのアップデートで音声バランスが変更されることもあるため、定期的な見直しもおすすめです。
通話中の音量調整でよくある手順
基本的な音量調整の方法
スマホ本体の音量ボタンは、通話中でも重要な役割を果たします。多くのスマートフォンでは、通話中に音量ボタンを操作することで通話音量を、動画や音楽などの再生中にはメディア音量を個別に調整できます。この機能を利用して、LINE通話の声が小さいと感じた場合には通話音量を上げ、逆に動画の音がうるさいと感じた場合にはメディア音量を下げることで、ちょうど良いバランスを保つことができます。また、iOSやAndroidなどのOSによっては、音量の調整表示が異なる場合もあるため、自分のスマホの仕様を把握しておくと安心です。通話開始時に音量が小さく設定されていないかを確認する癖をつけておくと、毎回の調整がスムーズになります。
特定のアプリでの音量操作
YouTubeやNetflixなどの動画再生アプリでは、アプリ自体に独立した音量調整バーがある場合が多いです。これを活用することで、スマホ全体の音量設定に影響を与えることなく、アプリ内だけで音量を微調整することが可能です。たとえば、LINE通話をしながらYouTubeを観る場合、YouTube側の音量を下げて通話音声を優先させることができます。さらに、一部のアプリではイコライザー設定があり、音の高低やバランスも細かく調整できるため、視聴環境に応じた最適な設定が可能です。音質にこだわる人は、アプリごとの設定画面を一度確認してみると良いでしょう。
音量の確認と確認項目
音量が思ったように調整できていない場合は、まずスマホの「設定」→「サウンド」または「音と通知」などの項目を開きましょう。そこでは通話音量、メディア音量、アラーム音量、通知音量といった複数の音量設定が並んでおり、それぞれを個別に調整できます。また、マナーモードがオンになっていると通知音が無効になることがあるため、必要に応じてオフにしましょう。さらに、Bluetoothデバイスに接続されているとスマホ本体から音が出ず、「音が聞こえない」といった誤解が生じることもあります。音が出ない・小さいと感じたら、まずはBluetoothの接続状態や音声出力先の確認も忘れずに行いましょう。
ヘッドフォンやイヤホンを使った音量調整
Bluetoothデバイスの活用法
Bluetoothイヤホンやヘッドフォンは、ワイヤレスで快適な使用感を提供するだけでなく、通話と動画視聴を両立させる上で非常に便利なツールです。スマホのスピーカーに頼る必要がなくなり、周囲の雑音を気にせずクリアな音声を楽しめます。また、ノイズキャンセリング機能が付いているモデルであれば、電車内やカフェなど騒がしい環境でも快適に通話が可能です。さらに、一部の高機能デバイスでは、アプリごとに個別の音量調整ができるほか、マルチポイント接続によって2台のデバイスを同時に接続して使うことも可能。これにより、PCで音楽を聴きながらスマホで通話の着信にすぐ応答する、といった使い方も実現します。
音声入出力を個別に調整する方法
一部のスマートフォンやアプリでは、通話の音声とメディア音声を別々の出力先に設定できる「オーディオルーティング」機能が搭載されています。たとえば、通話音声だけをBluetoothイヤホンに出力し、動画音声をスマホのスピーカーから流すことで、音声が混ざらず、より快適な同時利用が可能になります。また、Android端末では開発者オプションを有効にすることで、音声出力のさらなる細分化が可能になる場合もあり、自分の使い方に合わせて柔軟に調整できます。状況に応じて出力先を切り替えることで、通話も動画も快適に楽しめる環境を作りましょう。
快適な音楽視聴のための工夫
長時間の使用でも耳が疲れにくいイヤホンやヘッドフォンを選ぶことは、音声体験の質を大きく左右します。柔らかいイヤーチップや軽量設計のモデルを選ぶと、通話中のストレスも軽減されます。さらに、ノイズキャンセリング機能付きのデバイスは、外部の雑音をシャットアウトしてくれるため、小さな音量でも十分に聞き取ることができます。音量を上げすぎず、耳に優しい音量設定を心がけることで、耳への負担を減らしつつ、クリアな音質を維持できます。必要に応じてアプリのイコライザー機能を活用すれば、自分好みの音質にカスタマイズすることも可能です。
通話中の設定も見逃せない
通話の音量と通知音の併用
スマホでは「通話音量」と「通知音量」が別々に管理されています。そのため、通話中に音量を上げ下げしても、通知音の音量には影響しないことがあります。逆に、通知音を大きく設定していると、通話中に突然大音量で鳴ってしまい、相手の声が聞こえなくなったり、びっくりしたりすることもあります。このようなトラブルを防ぐには、設定メニューから「音と通知」の項目を確認し、通話用と通知用の音量をバランスよく調整することが大切です。また、一部の機種では「通話中は通知音をミュートにする」設定も可能なので、活用してストレスのない通話環境を整えましょう。
環境音を最適化する設定
電車の中やカフェなど、周囲が騒がしい場所で通話をすると、自分も相手も会話が聞き取りづらくなることがあります。こうした場合は、スマホの「ノイズキャンセリング」機能をオンにすることで、環境音を自動的に軽減し、通話相手にクリアな音声を届けることが可能です。また、「マイクの感度設定」や「風切り音防止」などの細かい音声設定がある機種もあるため、自分の使用シーンに合わせて調整しておくとよいでしょう。さらに、Bluetoothイヤホンやマイク付きヘッドセットを利用することで、雑音を減らしつつハンズフリーで快適に通話することもできます。
デバイスの仕様確認と対応策
スマートフォンの機種やOSバージョンによっては、通話中の動作や音声処理の仕様が異なる場合があります。たとえば、通話中に他の音声を再生できない、音楽や通知音が自動でオフになるなど、メーカーごとの仕様が影響していることも少なくありません。このような現象に遭遇した場合は、スマホの取扱説明書や公式サイトのサポート情報を確認してみましょう。また、AndroidとiPhoneで設定方法が異なることもあるため、自分の端末に合った対策が必要です。設定変更で解決しない場合は、音声通話用のサードパーティーアプリを導入するのも一つの方法です。
問題が発生した場合の対処法
音量が反映されない時の解決策
「通話中に音量ボタンを押しても変化がない」「設定を変えても音が小さい」といった場合は、まず端末の「音量設定」メニューを直接開いて確認しましょう。特に、メディア音量と通話音量を混同しないよう注意が必要です。また、Bluetoothイヤホンや有線イヤホンを使用していると、音声出力先が切り替わっていて音量が小さくなることがあります。この場合は、イヤホンの抜き差しや再接続、さらにスマホの再起動を試してみてください。キャッシュが蓄積されていると動作に影響を与えるため、アプリのキャッシュを削除したり、OSを最新バージョンにアップデートしたりするのも有効です。
通話中のアプリの影響を確認する方法
バックグラウンドで動作しているアプリが通話音質に悪影響を及ぼすこともあります。特に、録音アプリや通話録音機能を持つアプリ、通話中にバッテリー節約を行うアプリなどが干渉することがあります。これらのアプリは、マイクやスピーカーの制御権を一時的に奪ってしまう場合があるため、通話中に不具合が起きた際は一度すべてのアプリを終了させてから、通話を再試行してみましょう。端末の「電池使用状況」や「アプリ管理」から、どのアプリが通信や音声機能を使用しているのかを確認するのもトラブルの特定に役立ちます。
音声トラブルの一般的な原因
通話音声のトラブルは、ソフトウェアだけでなくハードウェアが原因のこともあります。例えば、スマホのスピーカー部分にゴミやホコリが詰まっていたり、水滴が入り込んで音がこもったりするケースも。通話時にスピーカーが振動して異音がする場合は、スピーカーの破損も疑ってみましょう。また、SIMカードの接触不良や通信環境の問題(圏外、電波の弱さ)によって通話が不安定になることもあります。まずは場所を変えて試してみる、SIMカードを一度抜いて再挿入してみるといった基本的な対処法も有効です。
スマホによる快適な動画視聴
メディア再生のための設定確認
動画を再生する際の音量は、「メディア音量」として管理されています。通話音量や通知音量とは別に調整できるため、動画視聴前にはメディア音量をしっかり確認しておきましょう。また、スマホによっては「Dolby Atmos」「立体音響」などの機能が搭載されており、設定をオンにすることで映画館のような臨場感のある音響を楽しむことが可能です。こうしたオプションは、設定アプリやクイックメニューから簡単に切り替えられますので、環境に応じて適宜利用しましょう。
音楽アプリと動画アプリの違い
音楽アプリと動画アプリでは、再生される音の種類や処理方法が異なります。音楽アプリでは低音や高音のバランスが重視されているのに対し、動画アプリではセリフや効果音を聞き取りやすくするため、全体的に音圧が控えめに調整されていることが多いです。そのため、「音楽は問題ないのに動画だけ音が小さい」と感じる場合は、動画アプリ内の音量設定やイコライザー機能を活用して、自分好みに調整してみましょう。
動画視聴時に快適な音量の探求
動画視聴を快適に楽しむには、環境に合わせた音量の調整が欠かせません。静かな室内では中程度の音量でも十分ですが、外出先では環境音が多いため、やや大きめの音量が必要になります。イヤホンやワイヤレススピーカーを活用すると、周囲への音漏れを防ぎつつ、クリアな音質で動画を楽しむことができます。また、長時間視聴する際は耳への負担も考慮し、音量を上げすぎないよう注意しましょう。
まとめ
スマートフォンでの通話や動画視聴を快適に楽しむためには、音量や音声関連の設定を最適化することが非常に重要です。通話中の音量調整や環境音対策、動画再生時のメディア音量の確認など、日々のちょっとした見直しがストレスの軽減につながります。万が一、音声に関するトラブルが発生しても、設定やアプリ、ハードウェアの状態を一つずつ確認していけば、きっと解決できるはずです。ぜひ今回ご紹介した方法を参考にして、スマホでの音声体験をさらに向上させてみてください。